圖、文/阿輝
相信大家看完前面三篇教學TOYCAMERA ANALOGCOLOR軟體
使用【編輯區】將數位照片仿制成LOMO風格都得心應手了~
接下來將介紹【OPTIONS】軟體設定剩下的選項,
一樣點擊左上方的【OPTIONS】進入設定,

設定一:在圖片的下方區域為【SIGNATURE / TEXT】簽名文本,
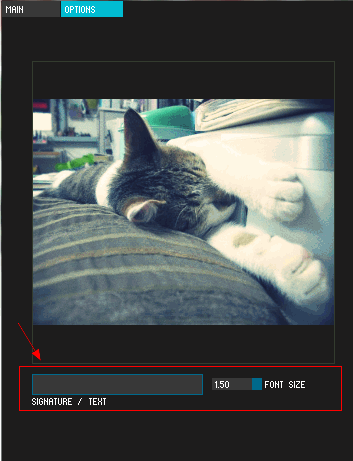
只能支援【英文】與【數字】,中文無法顯示,也無法改變字型,
【FONT SIZE】可改變字體大小,範例填入【Mi Lu Studio】,效果如下圖。


來到右邊的區域,由上往下教學,

設定二:這在初級篇講過,選擇你要儲存的檔案格式【PNG】或【JPEG】。

設定三:【RESIZE】調整圖片大小,在存檔時自動幫你裁切到指定的尺寸。
【OVERWRITE DPI】設定存檔時的DPI,DPI為解析度,數值越高越精細,檔案相對越大。

設定四:註冊區域,沒購買就別理它跳過,有購買的話,收到姓名與註冊碼填上去就可解除浮水印。
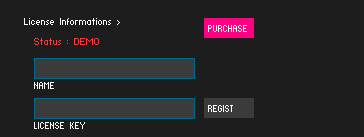
設定五:【WINDOW ZOOM (RESTART TO APPLY) 】左邊顯示視窗的縮放(需重新啟動軟體)。
這一般應該不太會動它,維持在1的比例就可以了。

設定六:【INTO THE FOLDER FOLDER AS SOURCE】存檔時存在同一個資料夾中(預設選項)。
【BY ASKING FOR A DESTINATION】另在其他資料夾存檔(會彈出視窗問你要存在哪)。

好啦~終於把TOYCAMERA ANALOGCOLOR全部的設定介紹完了~
大家隨時都可以動手把數位照片變成屬於自己的LOMO風格摟~![]()
叫魯小![]() 出來謝客拉………………….ZZZZ….Z…..
出來謝客拉………………….ZZZZ….Z…..

數位照片轉LOMO風格教學文章共四篇:
【數位照片仿制LOMO風格軟體教學-初級篇(Toycamera Analog)】
【數位照片仿制LOMO風格軟體教學-進階篇一(Toycamera Analog)】
【數位照片仿制LOMO風格軟體教學-進階篇二(Toycamera Analog)】
【數位照片仿制LOMO風格軟體教學-最終篇(Toycamera Analog)】
|
◎如需轉載、引用本文內容請註明以下兩行資訊(感謝您對於作者的尊重及著作權的維護) ↓ |
◎點擊下方【分享本文】至您的社群,
,
